[Jenkins] Jenkins Andoid
1、下载Jenkins
直接下载.war文件,配置环境变量JENKINS_HOME,方便统一管理后期生成的文件,文件会在JENKINS_HOME下生成
JENKINS_HOME=C:\app\Jenkins
请忽略jenkins.msi,这是Win安装版
2、配置Tomcat
利用Tomcat分目录部署,复制jenkins.war到自定义的Tomcat根目录\webapp下
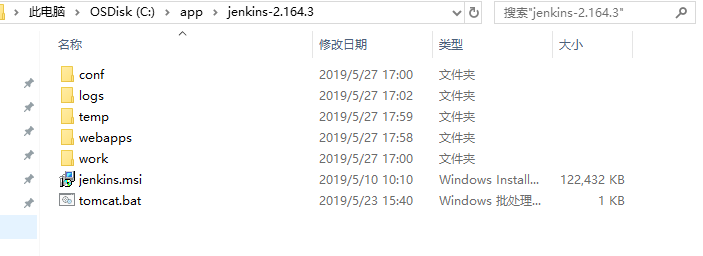
3、启动Tomcat
tomcat.bat启动Tomcat,完成后浏览器输入http://localhost:8080/jenkins安装插件,选择默认Install suggested plugins等待安装成功。如启动失败,尝试启动另一个Tomcat实例后再次启动Jenkins Tomcat实例
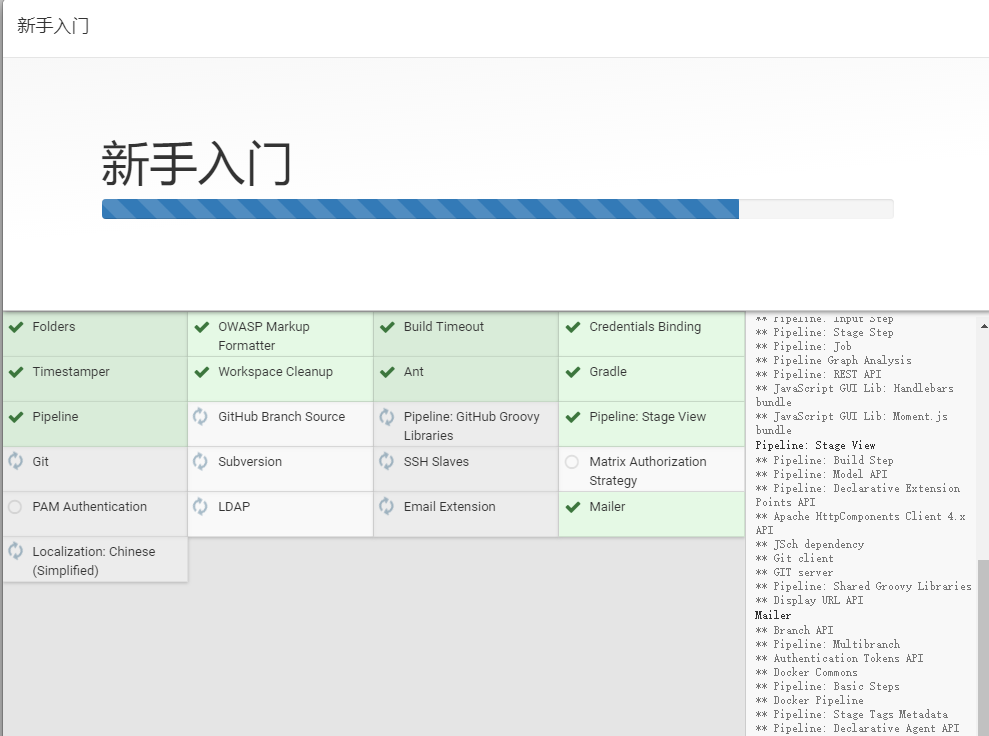
4、配置Jenkins
插件安装完成会提示输入密钥、新建账号等输入完成进入下图页面
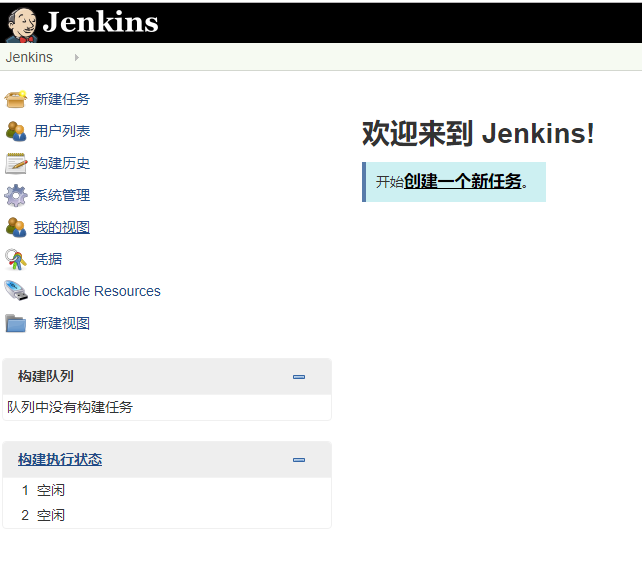
Manage Jenkins–>Global Tool Configuration
- 配置JDK
别名JAVA_HOMEJDK安装目录 - 配置Git
namePath to Git executable选择Git安装目录\cmd\git.exe - 配置Gradle
nameGRADLE_HOMExxuser\.gradle\wrapper\dis\gradle-5.1.1-all\xxx\gradle-5.1.1 - 保存
5、新建任务
完成JDK,Git,Gradle配置后接下来新建任务
- 输入一个任务名称
- 选择构建一个多配置项目
General标签输入描述,勾选GitHub项目,填写项目 URL源码管理标签勾选Git,Repositories URL 填写项目 URL,Credentials 添加凭据,输入GitHub用户名密码构建标签选择Invoke Gradle script,Task 输入clean assembleRelease- 保存
完成后自动返回到任务列表
6、Android项目build.gradle
- 新建签名文件
- build.gradle 增加 buildType
release增加signingConfigs release
signingConfigs{
release{
storeFile file("../xxx.jks")
storePassword "xxx";
keyAlias "key0"
keyPassword "xxx"
}
}
buildTypes{
release{
signingconfig signingConfigs.release
}
}
7、开始构建
第5步的任务列表右侧按钮开始构建,构建完成后选择当前任务的工作空间,apk文件在app\build文件夹下
8、参数化构建
- 任务列表,选择当前任务,选择配置,General标签下 勾选
This project is parameterized - 选择
Choice Parameter增加 VERSION_CODE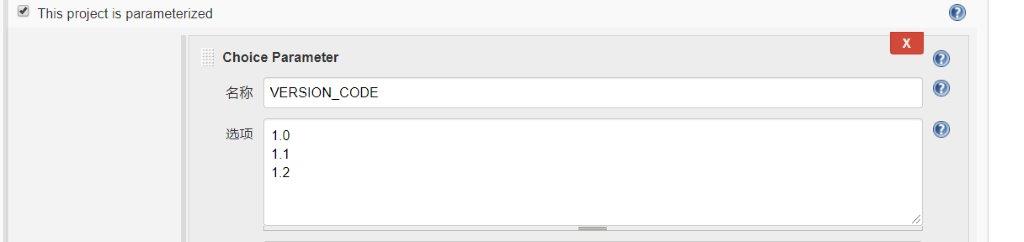
- gradle.properties 增加 VERSION_CODE=1.1参数
- build.gradle 增加如下代码实现参数注入
android.applicationVariants.all { variant -> variant.outputs.all { outputFileName = "${variant.name}-${VERSION_CODE}.apk" } } - 开始构建,点击任务列表右侧构建按钮,会出现
需要如下参数用于构建项目选择你要配置的版本号,开始构建。